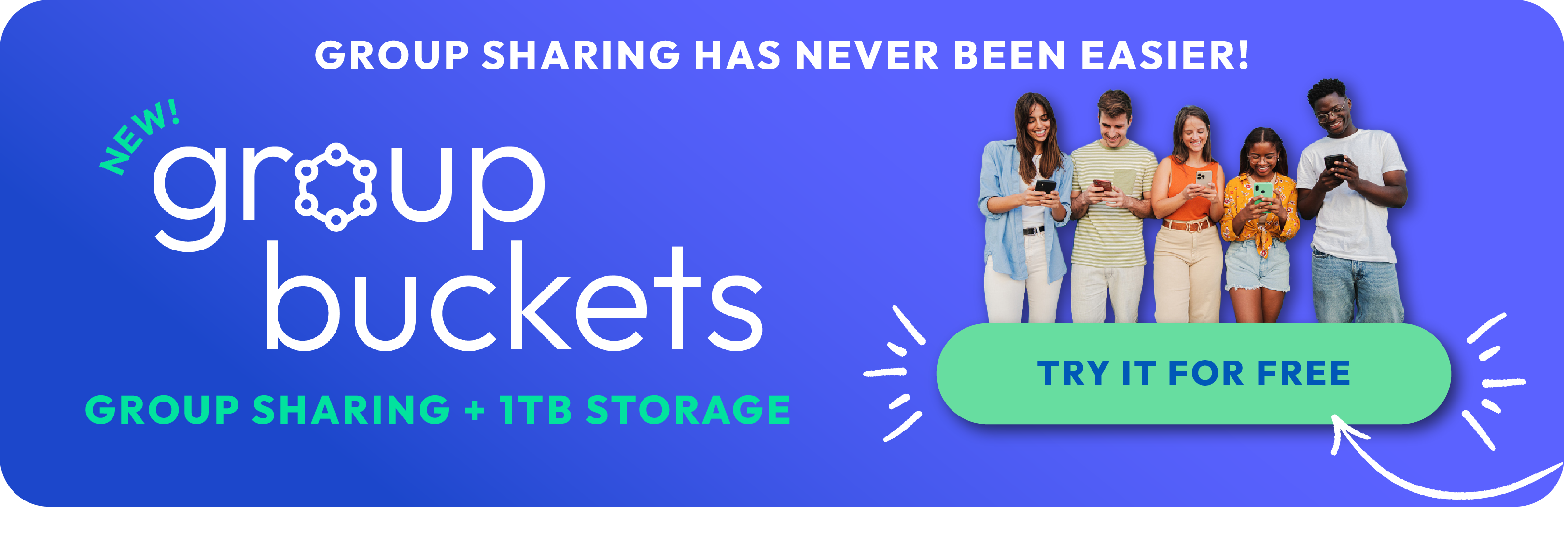How to Convert a HEIC Image to a JPG

With the growing use of Apple devices, many users have encountered HEIC (High Efficiency Image Coding) images, a format that Apple adopted to save space without compromising image quality. However, not all platforms and devices support HEIC files, which can be problematic when sharing or using these images outside the Apple ecosystem. This blog will guide you through converting a HEIC image to a JPG, ensuring your images remain accessible and usable across all devices and platforms.
Understanding HEIC and JPG Formats
HEIC Format
HEIC is a file format developed by the Moving Picture Experts Group (MPEG) and adopted by Apple for iOS 11 and macOS High Sierra. This format uses advanced compression techniques to reduce file size while maintaining high image quality. It's particularly efficient for photos taken on iPhones and iPads, allowing users to store more pictures without taking up too much storage space.
JPG Format
JPG, or JPEG (Joint Photographic Experts Group), is one of the most widely used image formats across various devices and platforms. It’s known for its compatibility and ability to balance image quality and file size. Almost all devices, software, and web platforms support JPG, making it a universal choice for image storage and sharing.
Why Convert HEIC to JPG?
While HEIC is beneficial for storage, it can be a hassle when dealing with non-Apple devices or software that does not support this format. Converting HEIC to JPG ensures:
- Compatibility: JPG files can be opened and edited on virtually any device or software.
- Ease of Sharing: Sharing JPG images with others is hassle-free since most users and platforms support this format.
- Versatility: JPGs are widely used for various purposes, from web uploads to professional printing.
Methods to Convert HEIC to JPG

1. Using iPhone or iPad Settings
Apple devices offer a built-in option to convert HEIC images to JPG automatically when transferring them to other devices.
- Open Settings on your iPhone or iPad.
- Navigate to Photos.
- Scroll down to the Transfer to Mac or PC section.
- Select Automatic. This setting ensures that your HEIC images are converted to JPG when transferred to non-Apple devices.

2. Using Online Conversion Tools
Several online tools can convert HEIC to JPG without installing any software. These platforms are user-friendly and convenient for quick conversions.
- Visit an online conversion site such as HEICtoJPG.com or CloudConvert.com.
- Upload your HEIC file by dragging and dropping it into the provided area or selecting it from your device.
- Choose JPG as the output format.
- Click Convert and wait for the process to complete.
- Download the converted JPG file.

3. Using Software on Your Computer
For more control over the conversion process and batch conversions, using dedicated software on your computer can be highly effective.
Windows Users:
- HEIC to JPG by iMobie: This free software allows you to convert HEIC files to JPG easily. Simply download and install the software, select your HEIC files, choose JPG as the output format, and start the conversion process.
Mac Users:
- Preview App: macOS has a built-in Preview app that can convert HEIC images to JPG.
- Open your HEIC file with Preview.
- Go to the File menu and select Export.
- Choose JPG as the format and adjust any settings as needed.
- Click Save to complete the conversion.
.png?width=155&height=155&name=photoshop%20(1).png)
4. Using Photo Editing Software
Many photo editing programs support HEIC and can export images in various formats, including JPG.
Adobe Photoshop:
- Open your HEIC file in Photoshop.
- Go to File > Save As.
- Choose JPG from the format options.
- Adjust any quality settings and click Save.
GIMP (GNU Image Manipulation Program):
- Open your HEIC file in GIMP.
- Go to File > Export As.
- Select JPG as the file format and click Export.
Tips for Successful Conversion
- Back Up Your Files: Always keep a backup of your original HEIC files before conversion, ensuring you have the originals in case you need them.
- Quality Settings: Adjust the quality settings when converting to JPG to balance between file size and image quality. Higher quality settings result in larger file sizes.
- Batch Conversion: If you have multiple HEIC files to convert, look for tools that support batch conversion to save time and effort.
In Conclusion
Converting HEIC to JPG is a straightforward process, whether you use built-in settings on your Apple device, online tools, software on your computer, or photo editing programs. By converting your images, you ensure they are accessible, shareable, and compatible with a wide range of devices and platforms. Whether you need to convert a single photo or an entire album, the methods outlined in this guide will help you achieve the best results efficiently.
Remember, while HEIC offers excellent compression and quality, JPG remains the most versatile and widely accepted format for most applications. By understanding the conversion process, you can seamlessly transition your images from HEIC to JPG and enjoy the benefits of both formats.